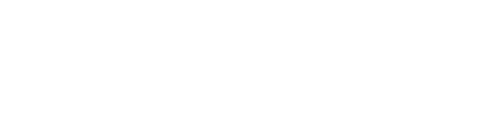Photoshop: Kako da zamenim pozadinu na fotografiji?
Jedno od najčešćih pitanja koje postavljaju polaznici na kursu Photoshopa je kako da zamenim pozadinu na fotografiji. Odgovor na ovo pitanje može da bude manje ili više jednostavan, a složenost rešavanja ovog zadatka zavisi od nekoliko faktora.
Prvo, postavlja se pitanje složenost konture subjekta iza koga se menja pozadina. Ako je kontura jednostavnija, kao što je to slučaj na sledećoj slici sa avionom, da bi se selektovao subjekt nije potrebno uložiti veći napor. Dobar rezultat se može postići primenom alatke Magic Wand, sa manjom tolerancijom i nekoliko selekcija koje se sabiraju. Dosta bolji rezultat se može postiće primenom alatke Pen, odnosno primenom putanja. Drugi izazov je da se boje subjekta kao i osvetljenost uklope sa novom pozadinom. Ovaj problem neće biti razmatran ovom prilikom, ali dobar izbor pozadine, vodeći računa odakle dolazi svetlost, i alatka Match Color (Image → Adjusments → Match Color) da bi se uskladile boje nove pozadine i subjekta, mogu biti put do dobijanja odličnog rezultata.

Kada su u pitanju subjekti koji imaju složenije konture izazov za dobijanje dobre selekcije je malo veći.
U sledećem primer ideja je da se na fotografiju ukloni pozadina tako da griva lava bude što bolje sačuvana i da se maksimalno dobro uklopi sa novom, crnom, pozadinom.

Da bi se dobila gruba selekcija možda je najbrže da izaberete alat Subject, sa padajućeg menija Select. Ovo je odličan alat, koji se još uvek unapređuje. U dosta slučajeva može da ubrza izbor subjekata na slici. Ponekad može da kreira selekciju koja ne zahteva veću doradu.
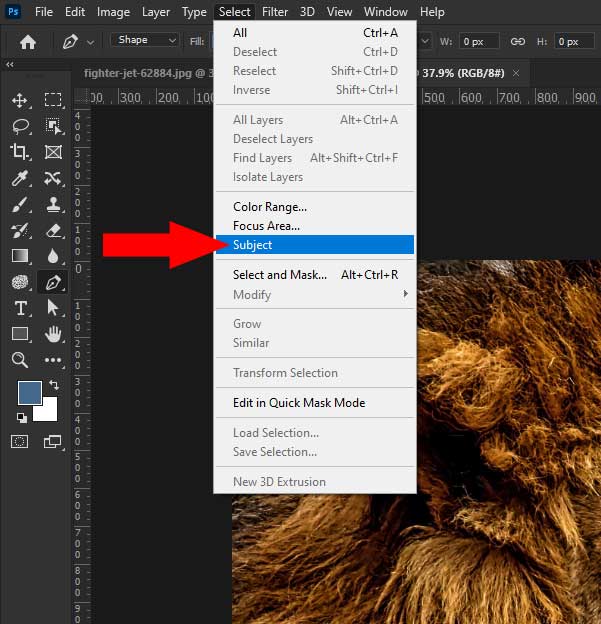
Selekcija koja se dobija dobro prati konturu izabranog subjekta, ali nije najbolje prilagođena prelazu između grive i pozadine.

Kada biste na osnovu dobijene selekcije odmah kreirali masku postalo bi jasno u kojoj meri postojeća selekcija zahteva doradu. Zapazite i da u predelu šape nije dobijena potpuna selekcija.

Srećom, kompanija Adobe je dosta radila na alatima koji omogućavaju da se to fino podešavanje što lakše i brže odradi. U tome vam od velike pomoći može biti alatka Select and Mask, koju možete da izaberete na padajućem meniju Select.
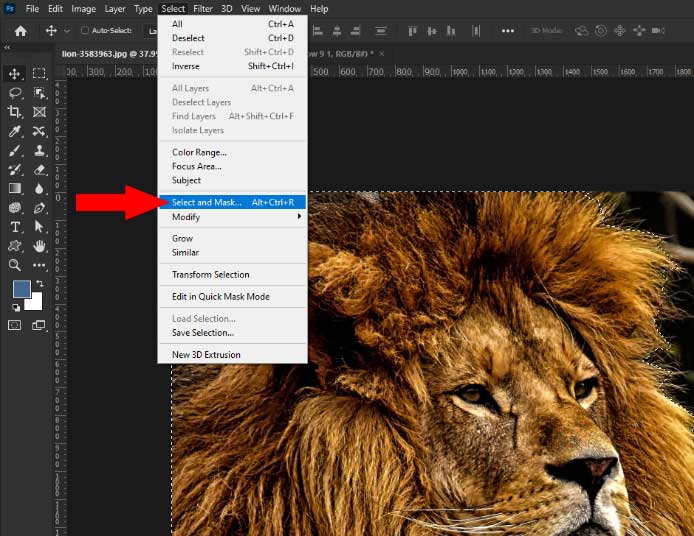
Ova alatka koristi specifičan interfejs.
U gornjem desnom uglu treba da podesite način prikaza selekcije. U ovom primeru izabrana je opcija prikaza sa crnom pozadinom.
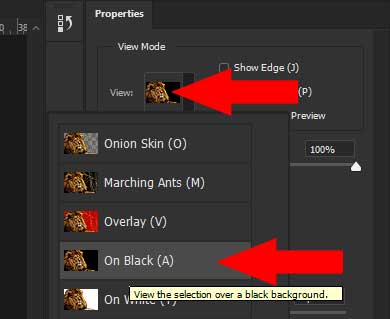
U gornjem levom uglu se nalazi mala paleta sa alatkama i na njoj treba da aktivirate alatku Refine Edge Brush.
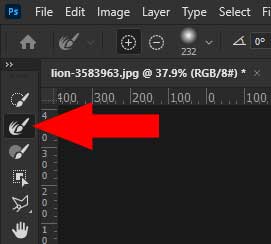
Desnim klikom treba da otvorite kontekstni meni sa klasičnim podešavanjima za veličinu i tvrdoću četkice. Podesite veličinu četkice tako da odgovara širini zone u kojoj se vide i griva i pozadina (zona preklapanja). To je zona gde je potrebno da se odvoji pozadina ali da se ne izgubi selekcija grive.
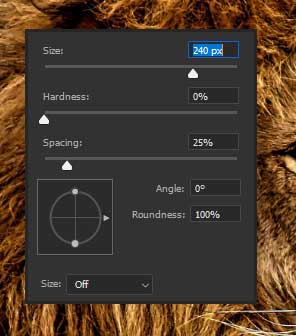
Kada podesite širinu i tvrdoću, onda je potrebno da četkicom pređete preko zone preklapanja. Na sledećoj slici, crvenom bojom, označena je zona koju treba da pređete.

Da biste doradili selekciju u predelu šape potrebno je aktivirati alatku Brush.
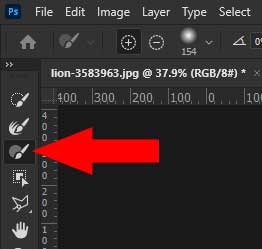
Potrebno je da se četkicom pređete preko dela gde treba da se dopuni selekcija.

Dobija se skoro savršena selekcija.
Da bi završili proceduru sakrivanja pozadine alatka Select and Mask treba da se podesi na koji način će biti primenjena dorađena selekcija. U ovom primeru izabrana je opcija New Layer with Layer Mask da bi se od izabranog subjekta dobio novi sloj sa maskom. Takođe, možete da eksperimentišite sa podešavanjem Decontaminate Colors. Da bi se završio proces selekcija treba da kliknete na OK.
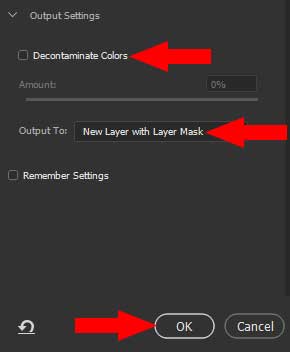
Kada dodate crnu pozadinu dobijate rezultat kao na sledećoj slici.
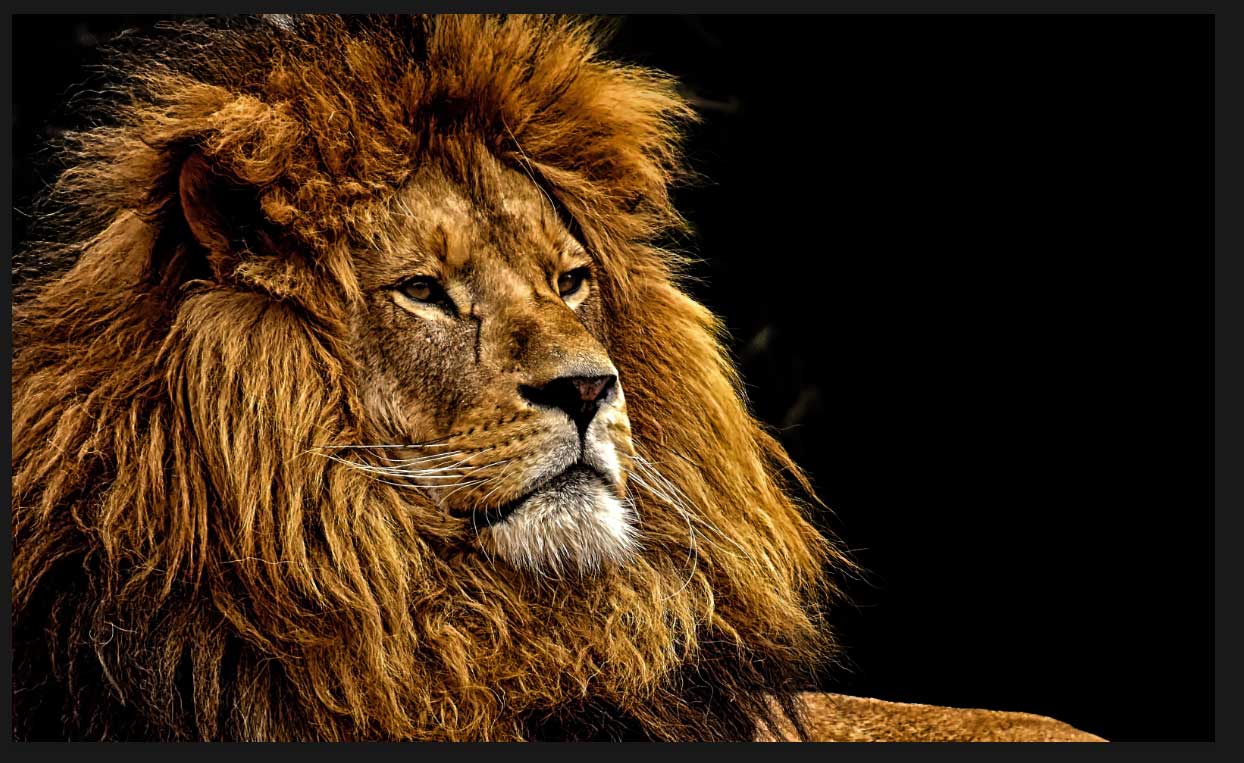
Autor teksta:
Saša Živković, predavač na kursu Photoshop, Digital Image Editing and Creation …